Informasjon til foredragsholdere på digitale NKUL-arrangementer
Generelle råd
- Plasser deg slik at du er vendt mot en lyskilde, gjerne naturlig lys fra et vindu. Hvis du bruker lampe, plasser den på en slik måte at lyset ikke blir for hardt/tett på. Unngå sterkt motlys, som f.eks. et vindu rett bak deg.
- Tenk gjennom bakgrunnen din og rydd unna evt. distraherende elementer. Pass på at andre mennesker ikke beveger seg i bakgrunnen.
- Fjern distraksjoner som f.eks. mobil/sosiale media
- Henvend deg mot kamera og snakk til deltakerne som om de er i samme rom
- Smil 😊
Veiledning for OnAIR – NKULs digitale konferanseportal
Som foredragsholder vil du få tilgang til til din sesjon i OnAir 15 minutter før sesjonen starter. Sesjonsikonet har en rød farge som indikerer at du har tilgang til å gå til «sesjonsrommet». Gjør det i god tid slik at du kan teste lyd og bilde med tekniker.
- Vær godt forberedt og klar til å holde ditt foredrag/innlegg.
- Bruk et stabilt nett. Kablet nettverk er bedre enn trådløst nettverk. Du kan sjekke din hastighet på nettfart.no NB! Hvis du skal sjekke en kablet tilkobling, pass på at du har skrudd av trådløst internett.
- Vi anbefaler at du bruker nettleseren Google Chrome
- Lukk programmer du ikke trenger under sesjonen, slik at datamaskinen din har mest mulig ressurser tilgjengelig til din presentasjon. Typiske programmer som stjeler mye kraft er «Spotify» (og andre streamingtjenester), samt koblinger mot diverse skytjenester «Dropbox» eller lignende.
- God lyd er viktig og hodetelefon med bøylemikrofon gir best lyd. Kablet hodetelefon er mindre sårbar trådløs. Vær også obs på å skjerme deg for bakgrunnsstøy og plasser deg helst i et rom med lite romklang. Tepper, møbler og bilder er bra for de bidrar til å dempe romklang.
- Bruk et eksternt webkamera hvis du har det – disse gir gjerne langt bedre bilde enn innebygde webkameraer. Hvis du må bruke det innebygde kameraet på en bærbar PC eller Mac, forsøk å bygge opp under enheten med bøker e.l. slik at du får kameraet i øyehøyde.
- Test at alt virker i forkant av konferansen, og i den grad du kan, test med et oppsett som er identisk med det du vil bruke under dinsesjon
- Det anbefales å bruke to skjermer. Da kan du ha din presentasjon/Zoom på en skjerm samtidig som du har lett tilgang til ressursene i den virtuelle konferanseportalen på den andre skjermen (f.eks. klokken som viser gjenstående tid av sesjonen). Skriftlige spørsmål fra deltakerne vises kun i konferanseportalen.
- Når din sesjon starter, vent gjerne ett minutt før du starter, ettersom deltakerne trenger litt tid på å komme seg på å slutte seg til.
- Følg tidsrammen nøye. NB! Når tiden er ute, vil sesjonen avslutte automatisk, og du kan risikere å bli avbrutt midt i en setning.
- Sesjonsansvarlig vil introdusere deg. Hvis du ønsker det kan vedkommende også hjelpe deg med med å holde tiden og moderere spørsmål.
- Teknisk hjelp er tilgjengelig via chat eller videosamtale. («Live support» øverst til høyre i skjermbildet i OnAIR.) Det er også en tekniker til stede i hver sesjon.
Om å presentere i Zoom
- Vi anbefaler at alle foredragsholdere laster ned og bruker Zoom-programmet (desktop-klienten) når de skal presentere, hvis man har muligheten til det. Programmet kan lastes ned fra Zoom sin nedlastingsside (velg «Zoom Client for Meetings»).
- Hvis du i stedet presenterer via nettleser (web-klient) må du være klar over at funksjonaliteten er noe begrenset. Du vil f.eks. ikke kunne dele lyd fra din enhet, slik at en video du spiller av via skjermdeling vil spilles av uten lyd. Du vil heller ikke kunne bruke en virtuell bakgrunn (se neste punkt).
- Skal du dele skjerm OG lyd, er det viktig at du huker av for «Share Computer Sound». Ønsker du å dele video bør du også huke av for «Optimize Screen Sharing for Video Clip». Merk at dette reduserer oppløsningen på skjermbildet du deler slik at du ikke bør huke av her dersom du ikke skal dele video.
- Du som presenterer i Zoom vil kunne se alle som har sitt kamera på, mens deltakere som følger med fra konferanseportalen vil kun den som snakker.
- Det er ikke mulig med break-out rooms/grupperom ved bruk av Zoom i konferanseportalen
- Ønsker du å bruke virutell bakgrunn i Zoom kan du gjøre det ved å trykke på den lille pila til høyre for kamera-ikonet ned i venstre hjørne. Fra menyen velger du «Choose Virtual Background». I dialogboksen som åpner seg kan du legge til nye bakgrunner ved å klikke på pluss-tegnet.
- Dersom du ønsker å bruke en NKUL-brandet bakgrunn må du gjerne laste ned og legge til denne (høyreklikk og velg lagre).
Lær fra eksperten – presentasjonsteknikk-tips ved Antje Bomann-Larsen
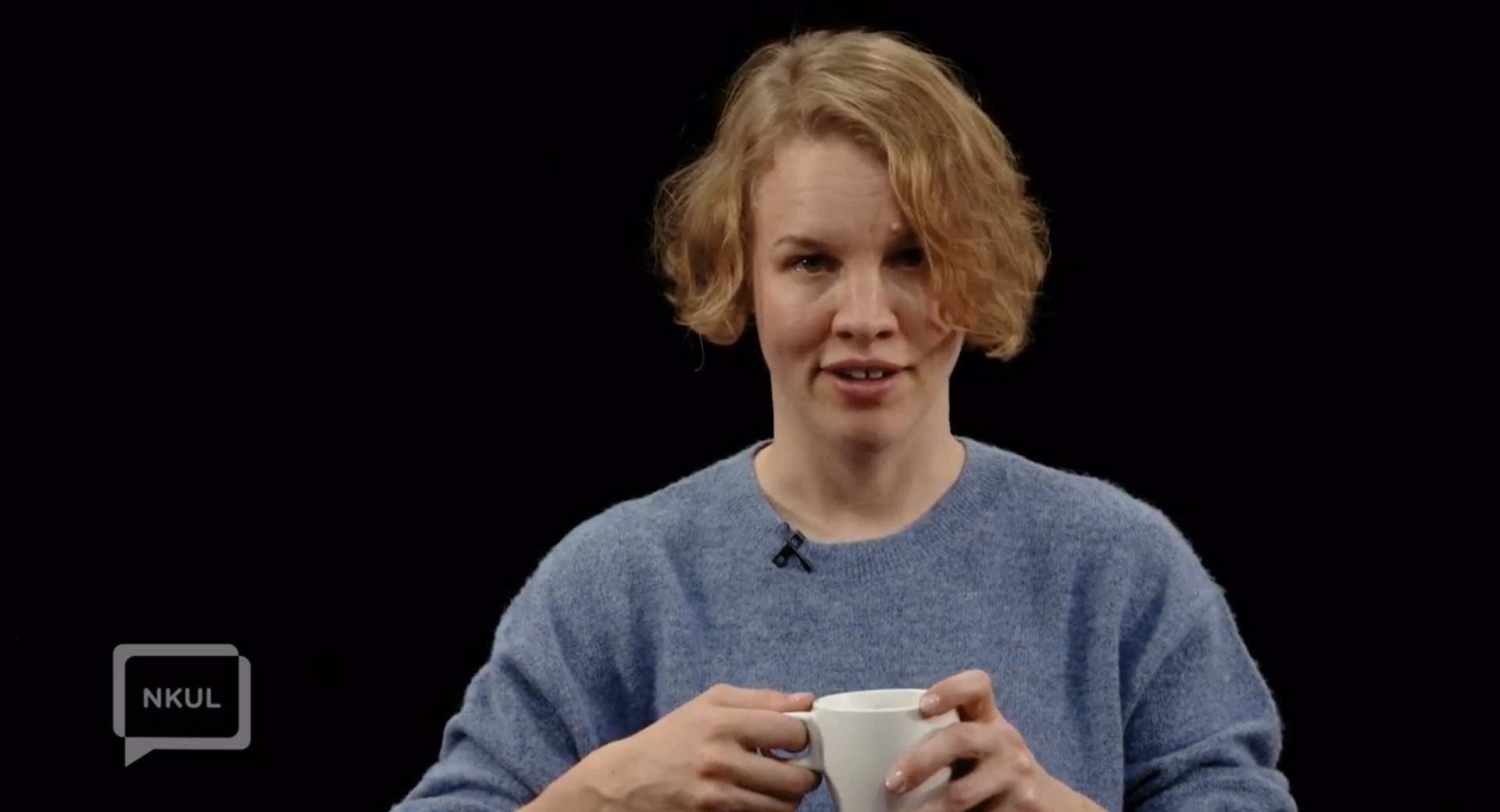
Visste du at vi i forkant av NKUL 2019 samarbeidet med presentasjonsteknikkespert Antje Bomann-Larsen om fem korte filmer der hun gir sine beste tips til deg som skal holde foredrag på NKUL? Filmene finner du på NKULs YouTube-kanal.
Vi anbefaler også Antjes svært populære foredrag «Å formidle gjennom kamera», holdt i forkant av NKUL 2020 («NKUL@home»)
